User Settings¶
PaymentsTrust implements multi-user access which allows one user to use several independent organisation accounts and switch between them.
Click on the avatar in the top right corner of the dashboard and find the User Settings section in the drop-down menu.
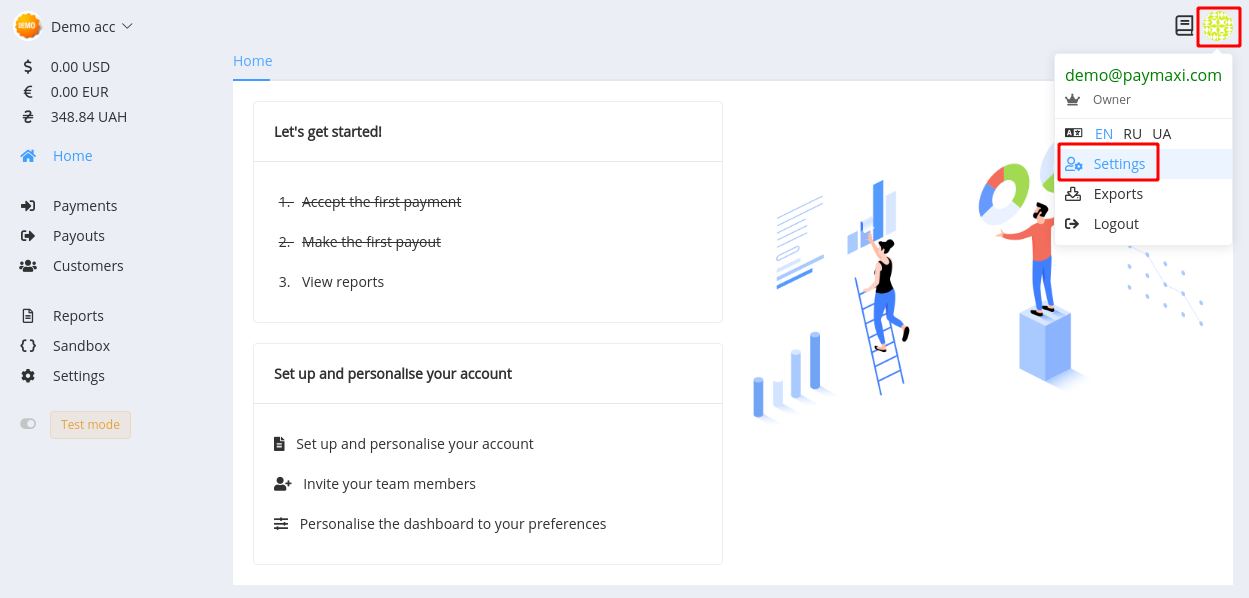
The section has two blocks: General settings and Security settings.
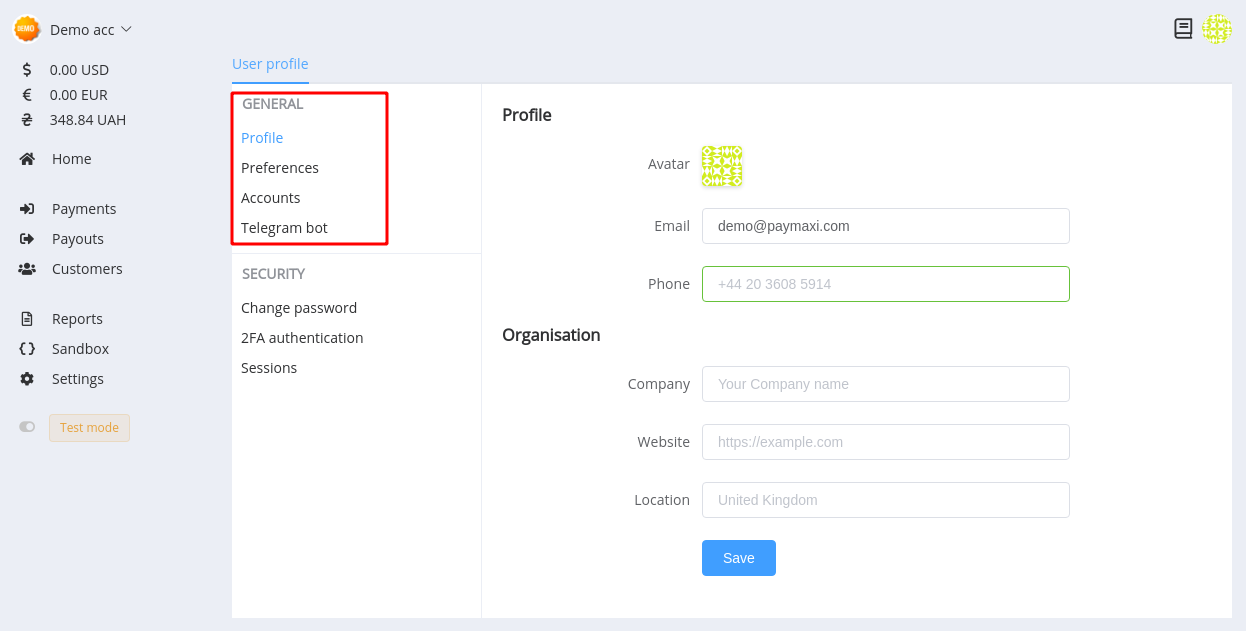
General settings block allows you:
- To fill in full profile data
- Configure the display of the dashboard
- View a list of all accessible organisation accounts and your roles, and promptly go to the right account settings
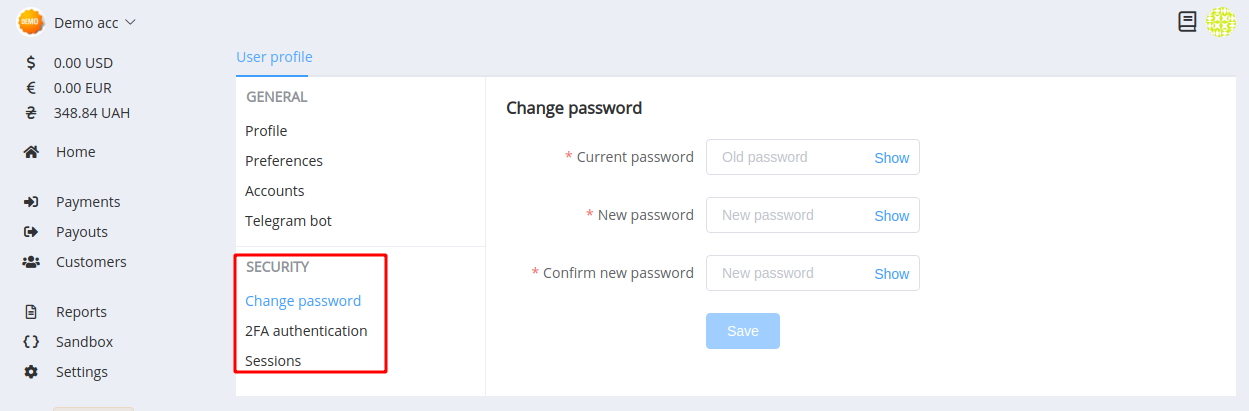
We strongly recommend reviewing User Security settings, enabling two-factor authentication from the very beginning and then regularly checking the sessions of devices that log in using your profile.
Full Profile Data¶
User details (as well as data of the organisation to which they belong) are not required but related to user data in the general list of team members.
Tip
You cannot modify email address because the PaymentsTrust uses user emails as a login. And to change your profile picture, you have to link your avatar at gravatar.com with the same email.
![]()
Display Preferences¶
Here you can configure the format and output of data in the dashboard:
- Choose preferable language and time zone
- Choose numbers' format: precision (the rounding to the hundredth, thousandth or 10thousandth) and the type of the decimal separator
- Choose date format and, if necessary, use time in a format relative to the current moment (for example 20 minutes ago)
- Choose the number of rows to display per page, and toggle the display of the button to enable the test mode.
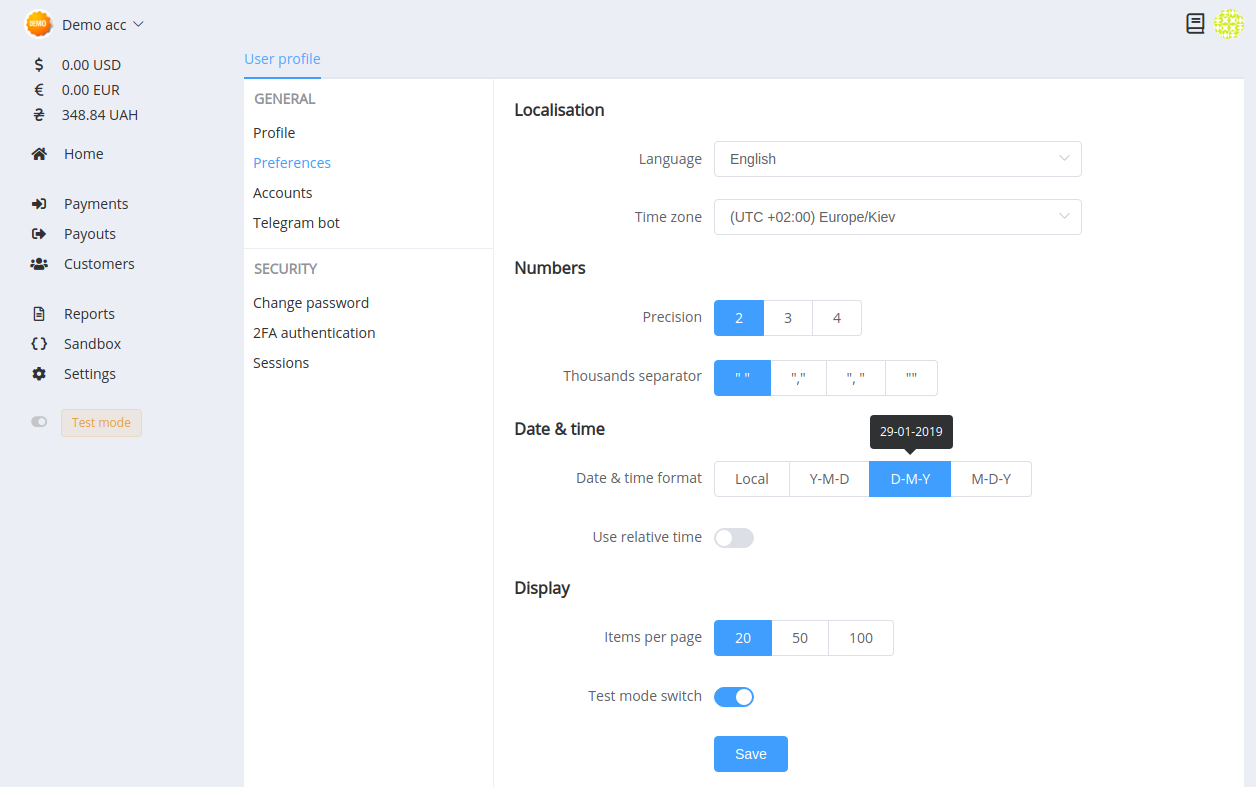
Note
Remember that these settings only affect the display of data in your dashboard. So if you want to refer your colleagues to a transaction, use its unique ID in the system (ID) or unique ID in your merchant system (Reference ID) rather than its date and time.
User Accounts¶
This section contains a list of all Merchant Portal organisations in which the user participates.
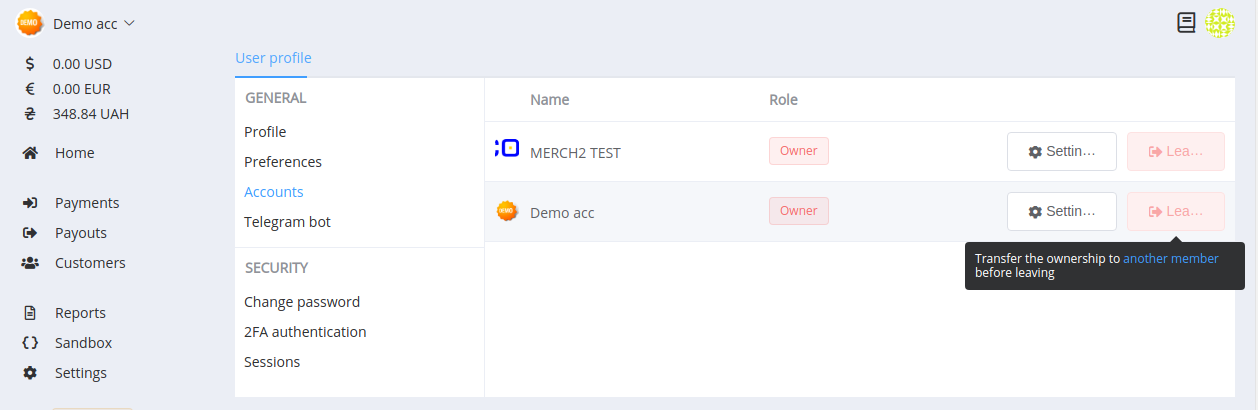
You can quickly go to the settings of the selected account (click on the Settings button next to the name) and also leave the organisation (but to return the user needs a new invitation from the current account administrator).
Note
The Leave Account option is available to any user other than the Owner, as the Owner must first transfer the full account management rights to another team member.